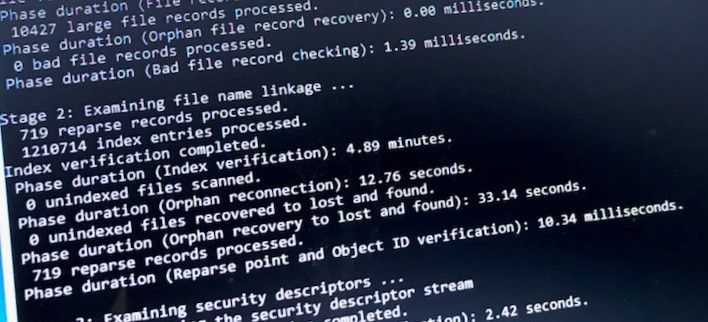Introduction
This weblog describes how to a PC, USB Drive and Laptop that stopped working for clients were fixed. The inspiration to write it came after fixing the Laptop after Windows 10 failed to boot and not being able to restore or recover the device using the advanced troubleshooting Command Prompt with X in its command line prompt.
To describe how to fix the devices the article describes the scenario for each device issue and then the solution found. This is then followed by the summary and conclusion.
3 scenarios
The scenario for each devices differed in terms of their type, the cause of their issue and the symptoms:
- the PC could not find its boot drive after an update failed and would start the Unified Extensible Firmware Interface (UEFI) instead of Windows,
- the USB drive would not show the data stored on it after it was removed from a PC, and
- the Microsoft Update failed after a Laptop showed a blue screen informing the user that it would restart to finish an update. It also started the UEFI instead of Windows.
In addition,
- on the Windows based PC and Laptop, the Command Prompt from the UEFI showed a drive other than C:, e.g. with X:\<folder>. Also, after typing 1) C: to go to the usual boot drive and 2) the directory command, dir, the results showed 0 bytes used on the drive and,
- on the USB drive, the file allocation table was gone, and Windows would not pop up a screen to to prompt what to do with the USB when it was plugged in.
To resolve these issues, the sequence of events and time pressures, for each drive was taken into account and meant that they each had a different solution.
After the 3rd solution though, it is probable that under different circumstance this solution might have worked for all. Should this be the case, if one of these scenarios, or a new one, occurs again this post can be checked and updated.
3 solutions
Firstly, to solve this (and other issues), I prayed something, like: Thank you God for what’s happened, for the knowledge and skills you gave me for this and please help solve the issue.
Then investigating each device showed different options to choose:
for the PC
The PC was taken to a computer repair shop who removed the drive, replaced its boot sector and then put the drive back. The client then had to reinstall the apps and recovered data from backups.
For the USB Drive
The USB Drive was plugged into a PC. Then three file recovery apps were investigated (2 commercial and 1 with an open license), from these TestDisk 7.2 was chosen and two methods of recovery were carried out
- for recovering individual files to another drive in 3 generic folders, and
- recovering the File Access Table (FAT) on the USB Drive to recover the original folder structures
The files were then copied to a new USB Drive and both Drives were handed back to the client. The original could be referred to if any file seemed missing on the new USB Drive, and when confident it was no longer needed would be thrown out because it ran relatively slow and did not behave properly when ejected.
For the laptop
Different UEFI recovery options were tried on the laptop but did not work, e.g. using the Startup Repair, Uninstalling Updates, recovering to a past restore point and restoring the Laptop. So, the Edge Browser BING search engine was used for keywords like “windows 10 reboot fail cannot restore or recover x prompt”. This led to the article, Windows 10 now won’t boot, won’t recover, won’t reset, – Microsoft Community which worked.
The client then ran the latest Windows Update previously uninstalled from the Restore to the earlier Restore Point and then restarted the Laptop to save the changes. In brief, Bob’s solution was to
- run chkdsk c: /r /x and
- if chkdsk only scans (which was not the case), run sfc /scannow and
- reboot
Summary and conclusion
In summary, this post is a reminder that there is more than one way to fix a Windows computer and the most complex might not be the best way.
In this example, 3 devices a PC, a laptop and a USB drive stopped working and needed fixing. Different ways were used for each device, 1) replacing the drives boot sector, reinstalling apps and recovering data, 2) using data recovery tools, and 3) using the Windows Tool, Chkdsk, to fix the drive.
Of all three solutions, the third one was the least hassle and might of worked for all three cases.
As a result, this post was written to log the methods used this week, in the hope they can be used later and to share them with those who might need them too.